Canvas
X-ray
The X-ray feature simplifies the visualization of all elements on your page that contain the Wized attribute.

- Element Display: When X-ray is enabled, all elements with the Wized attribute are highlighted with blue borders, and the associated attribute name is displayed. This allows for quick identification of elements connected to Wized.
- Shortcut to Create Actions: While X-ray is active, clicking on any highlighted element will take you directly to the configuration panel for that element.
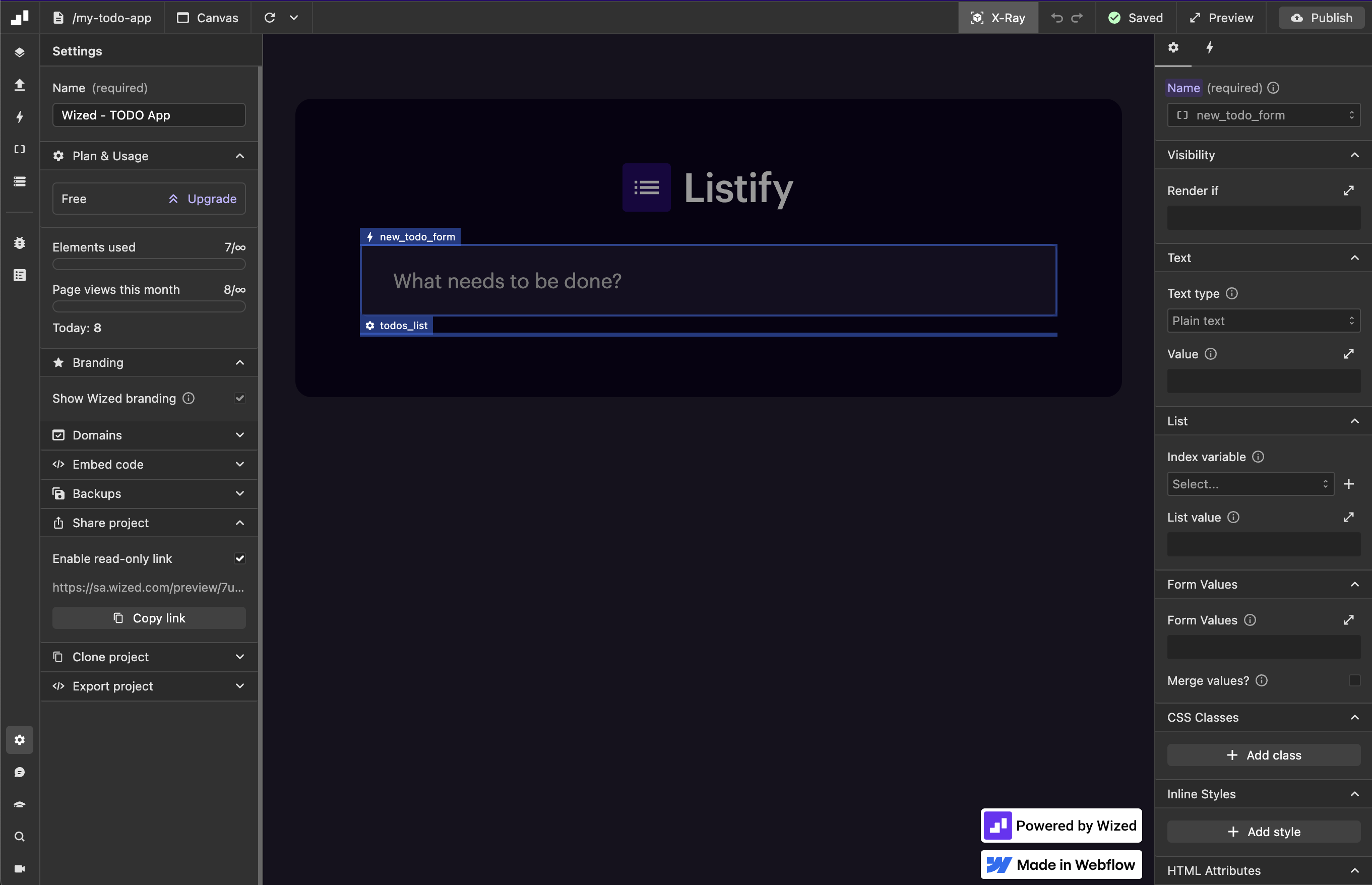
Reload
This option allows you to reload the canvas and update attribute detection in your project. 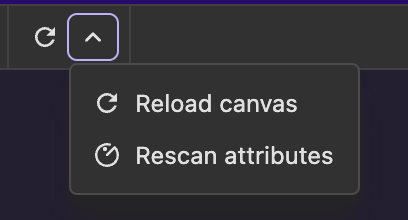
- Reload Canvas: Clicking on the reload icon refreshes the canvas, similar to pressing F5 on the live site. This is useful for seeing recent changes applied to your project.
- Rescan Attributes: Next to the reload icon, there is an arrow that, when clicked, expands to reveal the "Rescan Attributes" option. This feature performs a new scan of all elements in your project, ensuring that Wized correctly recognizes all elements. Use this function if Wized is not detecting some elements.
Canvas
This section includes a set of features designed to optimize canvas use in your project. Each feature is explained below: ![]()
- Navigation: The back and forward arrows allow quick movement between previously visited pages.
- Re-render Canvas: This option allows you to reload the current page. It is useful for applying and viewing recent changes without refreshing the entire site.
- Current URL: The URL of the current page you are working on is displayed here.
- Parameters: This section allows the creation, modification, or deletion of URL parameters. Each change to the parameters will reload the page with the modification applied, enabling you to test different configurations and behaviors on your site.
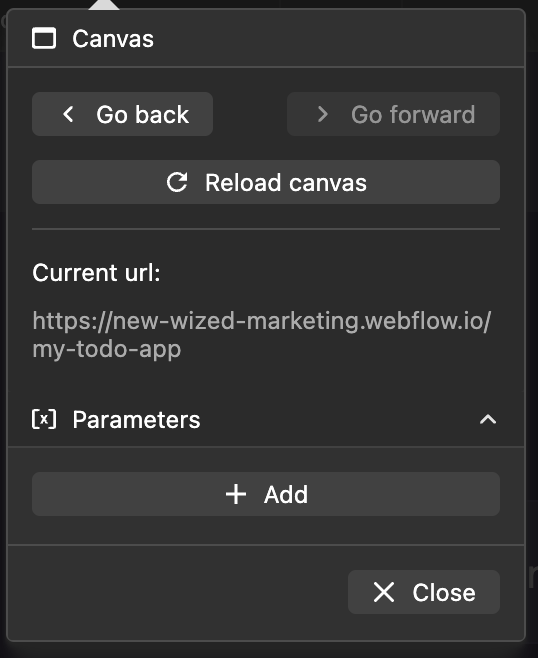
Pages
In this section, you can manage and quickly access the pages indexed in your sitemap. Here's how it works: ![]()
- Pages Dropdown: When you open the dropdown, all the pages that have been indexed in your sitemap will be displayed. To navigate to a specific page, simply click on the page name, and you will be automatically redirected to the selected page.
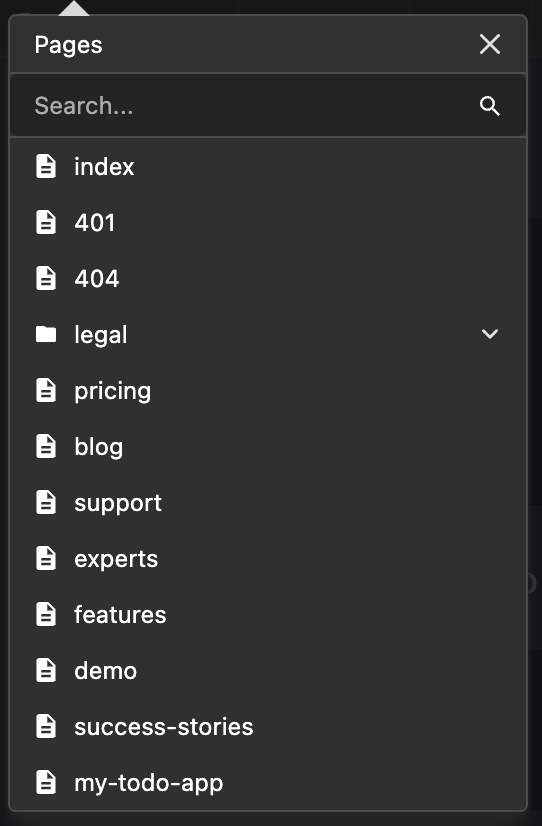
Note
Webflow CMS pages are not indexed by Webflow, so they will not appear in the listing. Ensure all your pages are properly indexed in your sitemap so Wized can recognize and display them properly. For further information on page indexing, please visit the Webflow University.
Publishing Changes to Wized
The Wized Configurator always displays the most recent version of your project, reflecting the changes you make in real time. It is important to note that in order for these changes to be visible on your live site, you must publish them manually. ![]()
Publish Methods
You can choose to publish on:
- Staging: Publish your changes to your Webflow staging site (.webflow.io) to test your interactions before releasing them to the public.
- Production (custom domain): Publish your changes to your custom domain or production website. This option is available for paid users only.
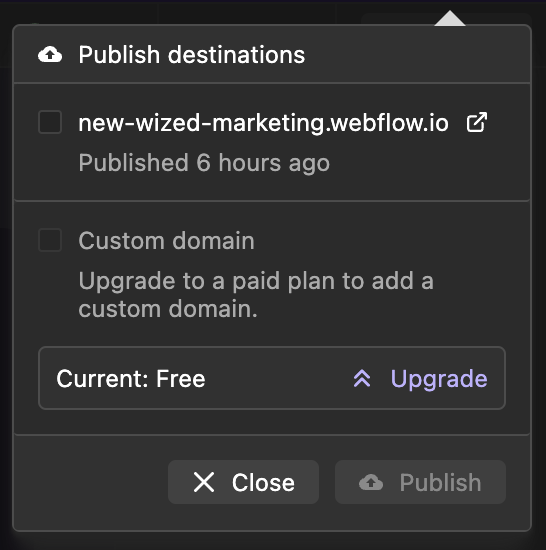
How to Publish
To publish your changes, follow these steps:
- Select the desired domain in the top right corner of the Configurar.
- Click "Publish".
note
Please note that manual publishing is necessary to ensure your updates are reflected on your live sites.