Top bar
X-ray
The X-ray feature simplifies the visualization of all elements on your page that contain the Wized attribute.

How X-ray works
Element display: When enabled, elements with Wized attributes are outlined in blue, showing their attribute names.
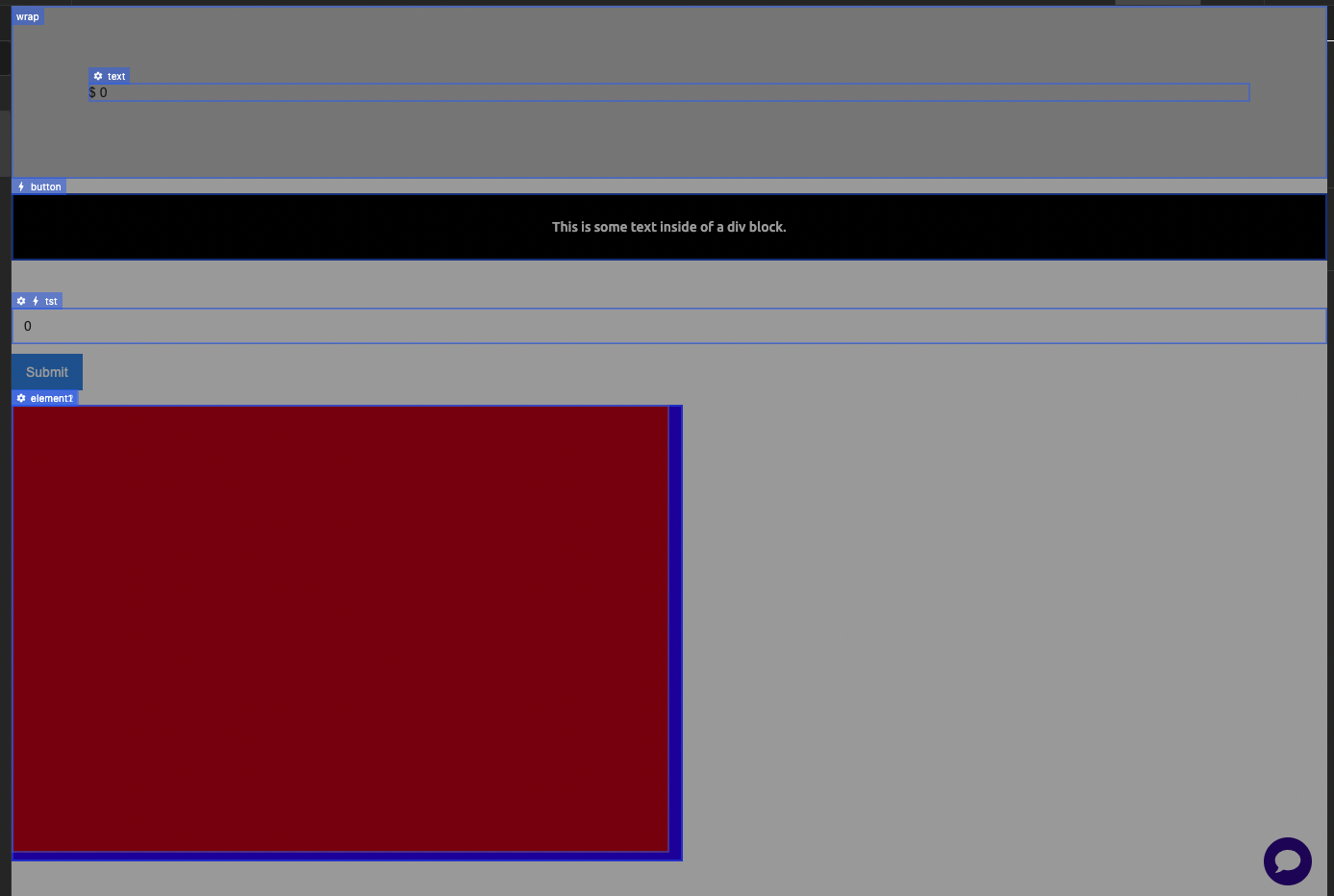
Quick access to settings: Clicking on a highlighted element opens its settings panel on the right side.
Branch Manager
The Branch Manager provides tools to manage different branches of your project efficiently.
How Branch Manager works
- Switch branches: Easily switch between different branches to test or develop specific features.
- Create new branches: Start a new branch for isolated development without affecting the main project.
- Merge branches: Combine changes from one branch into another seamlessly.
Learn more
For detailed information about branching, Check Branch section.
Reload
This option allows you to reload the canvas and update attribute detection in your project.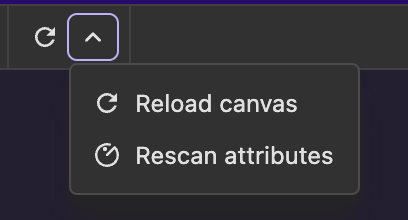
Reload options
- Reload canvas
Clicking the reload icon refreshes the canvas, similar to pressing F5 on a live site.
- Rescan attributes
This feature performs a new scan of all elements, ensuring Wized correctly recognizes them.
Use this only if Wized is not detecting some elements.
Canvas
The Canvas section includes multiple tools to optimize its use in your project.![]()
How canvas works
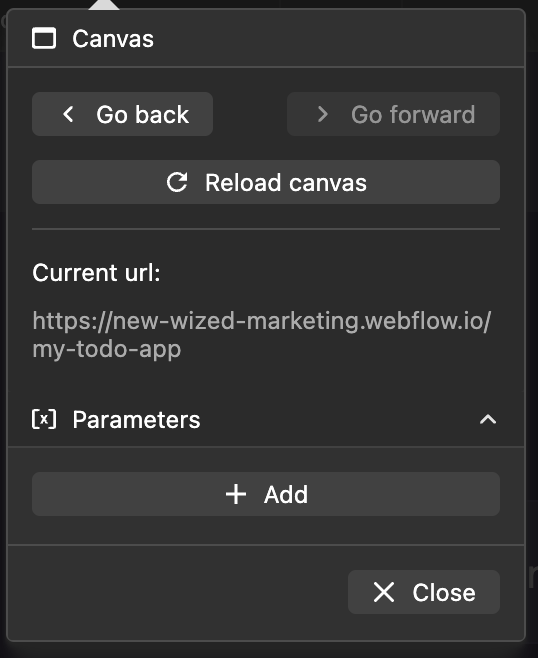
- Navigation: Move between previously visited pages using the back/forward arrows.
- Reload canvas: Refresh the current page without reloading the configurator as such.
- Current URL: Displays the current page URL.
- Parameters: Modify, add, or delete URL parameters dynamically.
Note
You can manually test your flows by changing URL parameters, but it's recommended to use the dedicated panel.
Pages
This section allows quick access to all indexed pages in your sitemap.![]()
How pages works
- Open the Pages dropdown to see all indexed pages.
- Click a page name to navigate to it.
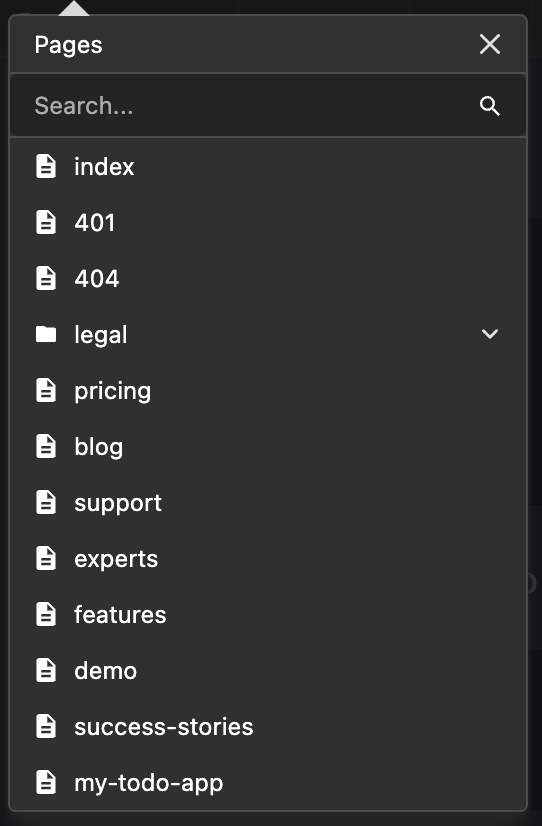
Important
Webflow CMS pages are not indexed by Webflow, so they won’t appear in the list.
Make sure your pages are properly indexed in your sitemap.
For more details, visit Webflow university.
Publishing changes
The Wized Configurator always displays the most recent version of your project. However, for updates to be reflected on your live site, you must publish manually.![]()
How publish works
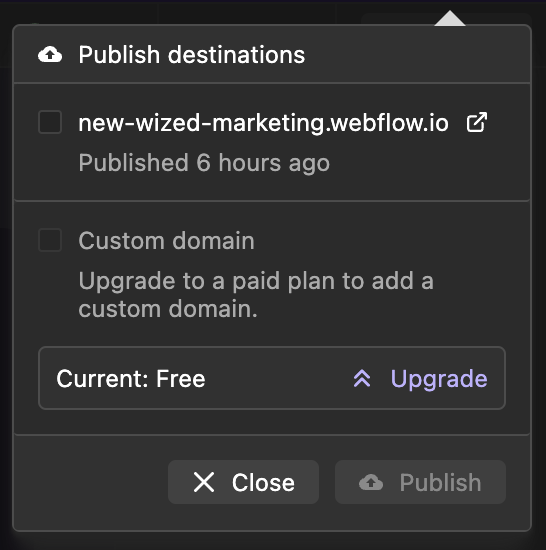
Staging
- Publish your changes to your Webflow staging site (
.webflow.io). - Test interactions before making them public.
Production (custom domain)
- Publish your changes to your live site.
- Available only for paid users.
** How to publish**
- Select the desired domain in the top right corner of the Configurator.
- Click "Publish".
Note
Manual publishing is required for updates to be reflected on your live site.